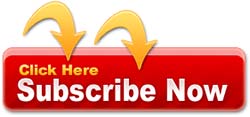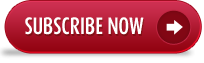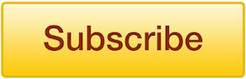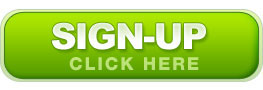This guide will show you how to create a PayPal subscription link or button, and then show you how to add it your website page or email message.
You should always use a subscription link so that you can add your own custom button image, and not be limited by PayPal's limited selection.
To begin, you need to have registered for a PayPal account, and you'll need to be logged in.
Creating The Subscription Link
Click on this link: https://www.PayPal.com/ca/cgi-bin/webscr?cmd=_subscr-intro-outside
1. Click on 'Create your button now'.
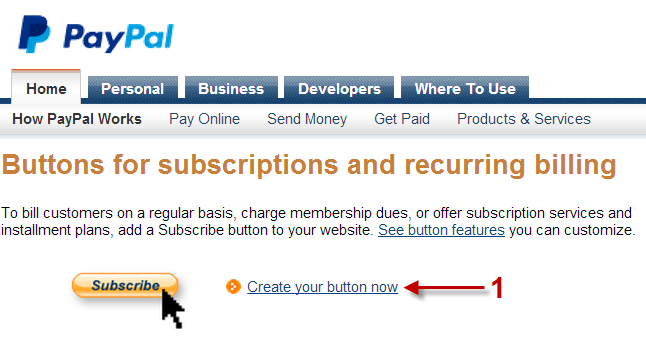
1. Item Name: Add a name for your subscription or membership. Your visitors will see this when they click on your subscription link.
2. Currency: Select the currency you want to accept payments in.
3. Billing Amount Each Cycle: Enter how much you want to bill your customers every cycle. You can bill your customers every month, day, week, or year.
4. Billing Cycle: Enter the billing cycle. This is how often you will bill your customers.
5. Stop Billing: If you want to stop billing your customers after a certain number of cycles, select it here.
6. Trial Period: You have the option of giving your customers a trial period so they can try your membership or service before they are billed. You can also bill your customers for the trial period.
7. Create Button: Click on 'Create Button' at the bottom of the page to generate your subscription link.
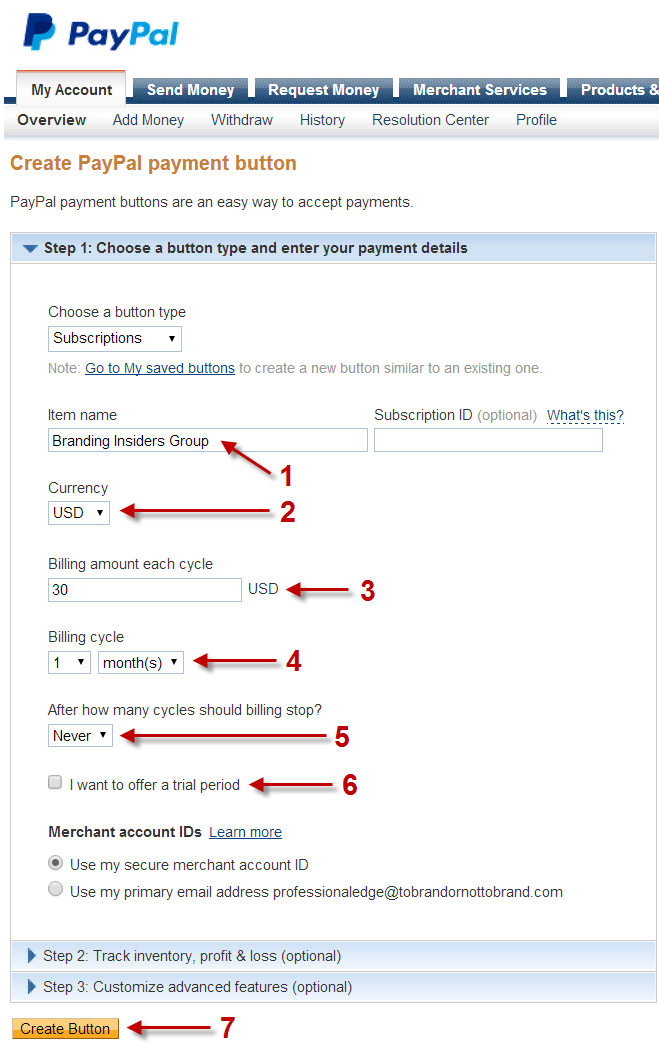
Generating The Subscription Link Code
1. Email Link: Click on the white 'Email' tab. This will show you the PayPal subscription link.
2. Copy Link Select the link with your mouse and copy it.
You'll use this to link either text or a button on your website or in your email.
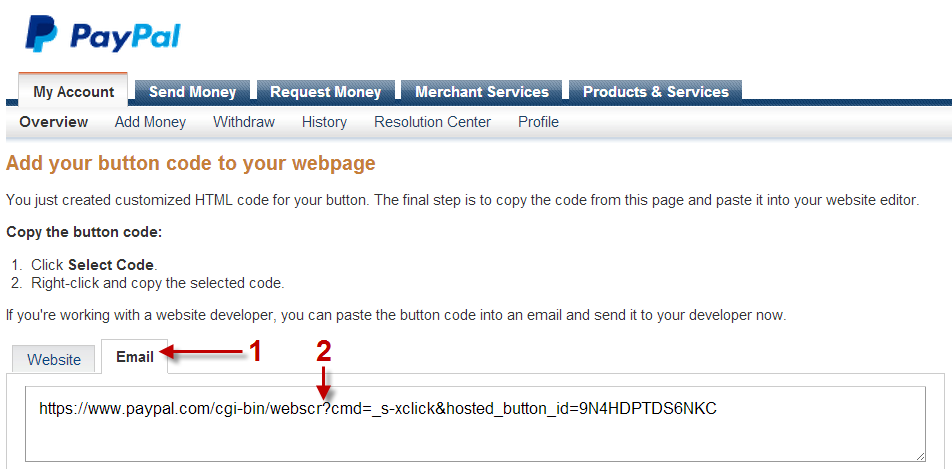
Adding The Link To Your Website
You can now use the PayPal subscription link to link either text, or a button.
We have a page on how to link text and images.
Below are some buttons you can use on your website.