This 3 minute video shows you how to select the ad style you want, and where to get the AdSense Code to
paste it into you website page(s).
Share These Articles
Share this advice with your friends.
Get Help From Google AdSense
Here is a link to Google AdSense's support forums where you can post your questions or issues:
https://productforums.google.com/forum/#!forum/AdSense
AdSense Ad Examples
To sign into your Google AdSense Account, click here.
After you have received an email from Google AdSense confirming your registration, you will need to put the AdSense Code into your Income Activator website pages where you want Google Ads to appear.
This is what Google AdSense Text Link Ads looks like on an Income Activator website. They are to the right of this page as well.
You can place ads to the top, left, right, and bottom of your page content.
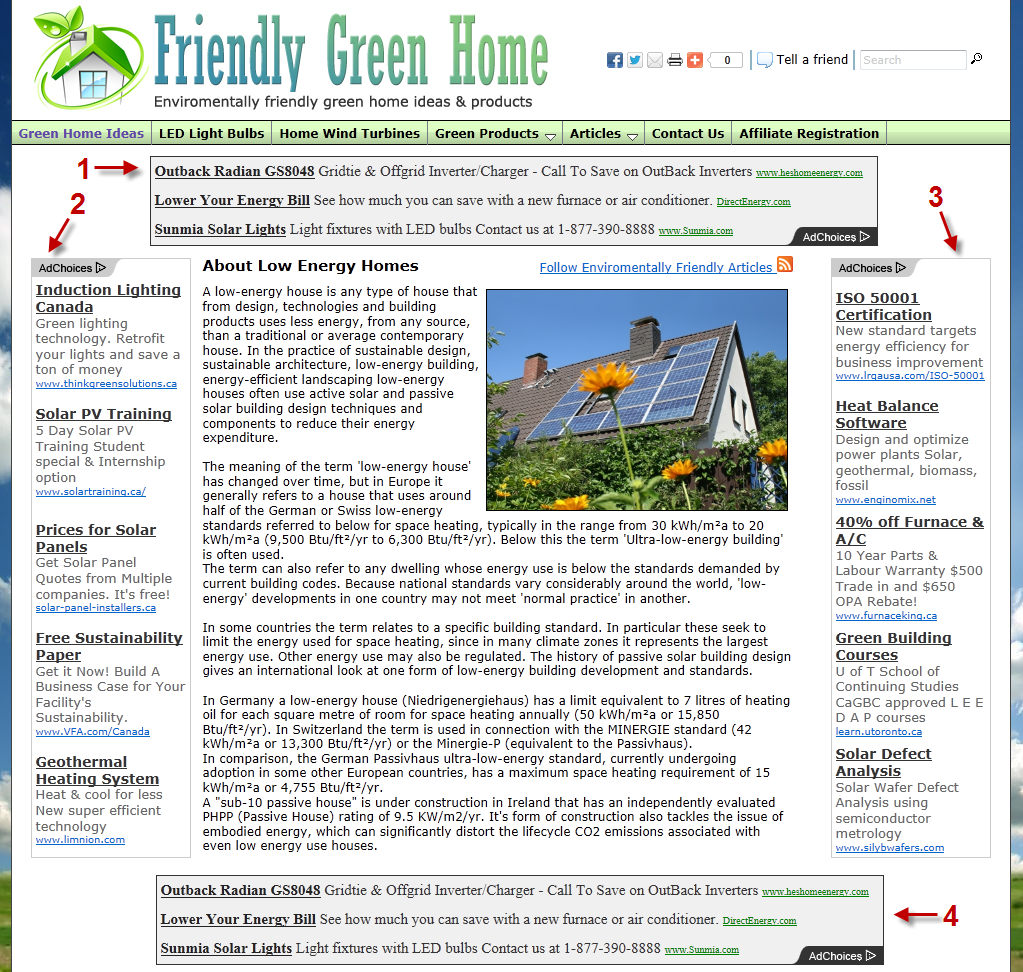
How To Create Your AdSense Ad
1. Sign into your Google AdSense account.
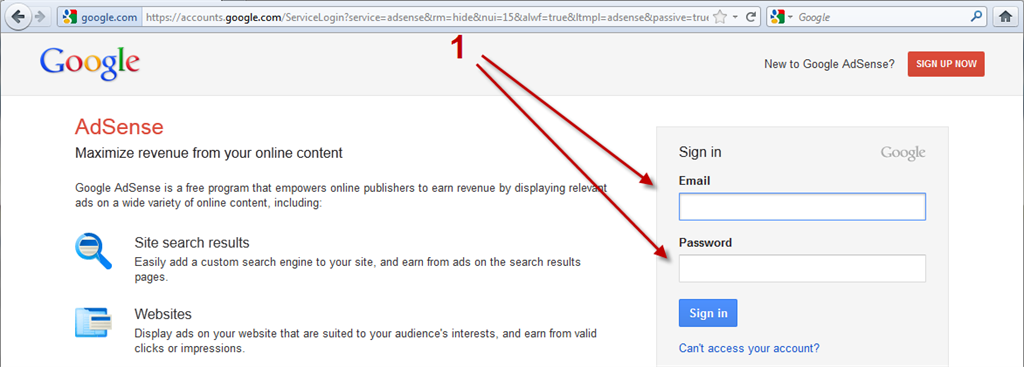
2. Click 'My Ads' on the Top Bar.
3. Click on 'New Ad Unit'.
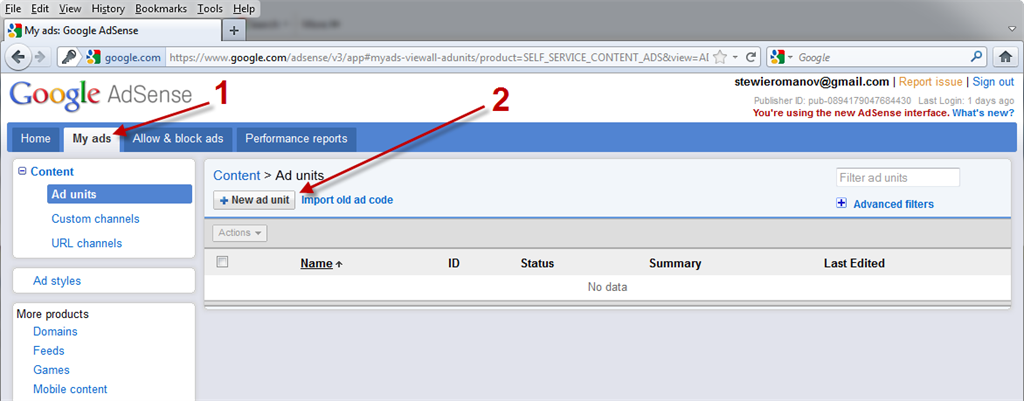
5. Name Create a name for your ads for your own reference. For your first ad you can just enter 'My First Ad'.
6. Ad Style Select the ad style that best suits your pages. You can create multiple ads with different sizes.
7. Save & Get Code Click the Save button and your AdSense Code will pop up. You then copy this code and paste it into the Income Activator website page(s) where you want the ads to appear.
After you click the Save button, this box will pop up and you copy the entire AdSense Code by highlighting it with your mouse, and click copy.
Then you want to log into your Income Activator Account and paste the AdSense Code into the website page(s) you want the ads to appear in.
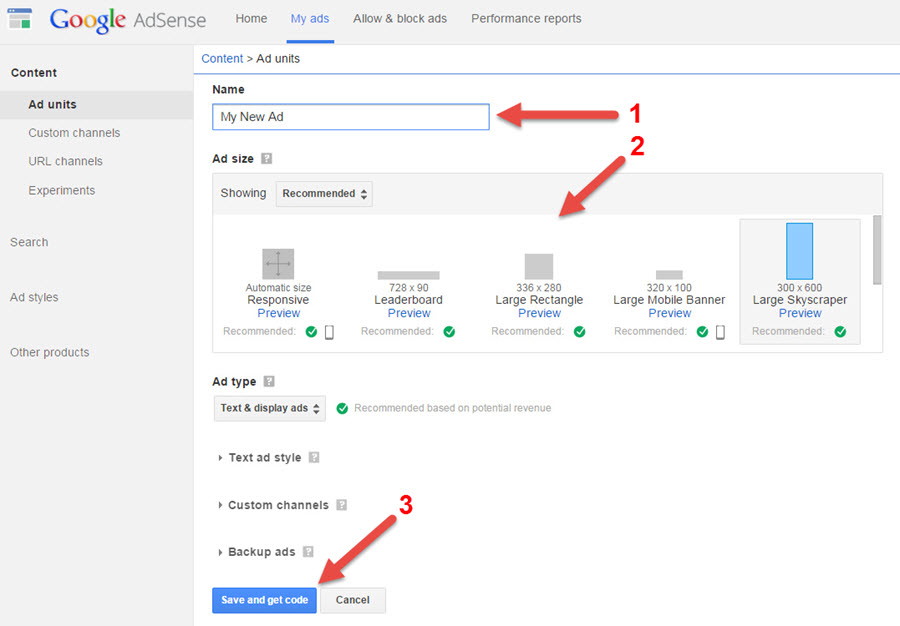
How To Display Google AdSense Ads On Your Website
Now back in Income Activator, click on the page you want to add the AdSense ads to.
1. Page Ads & AdSense Click on the 'Page Ads & AdSense' tab.
2. Top Google AdSense To show ads on the top of your website, paste in the AdSense code here.
3. Bottom Google AdSense To show ads on the bottom of your website, paste in the AdSense code here.
4. Left Google AdSense To show ads on the left of your website, paste in the AdSense code here.
5. Right Google AdSense To show ads on the right of your website, paste in the AdSense code here.
6. Your Own Ad Position Select where you want your own text ad or banner (using Income Activator's Pay Per Click link) on your page. This is only used for Income Activator Pay Per Click ads or other programs like ClickBank.
7. Your Own Ad Enter your text ad or banner into this content editor. This is only used for Income Activator Pay Per Click ads or other programs like ClickBank.
Click the 'Save' button. The Google Ads will automatically appear on your website pages in a few hours. To view your website page, click on the 'View' link.
You're Done! Your Google Ads will appear on your website within 24 hours!
How To Block Certain AdSense Ads From Appearing On Your Website
 You may find that you do not want certain ads showing up on your website pages, like competitors, dating sites, and so on.
You may find that you do not want certain ads showing up on your website pages, like competitors, dating sites, and so on.
You can block specific advertisers or entire categories when setting up the Google AdSense program.
You also have the ability of adjusting your Ad settings at any time. If for example you see an ad appear on your website that you do not like, you can go back into your AdSense account and block it from appearing again.