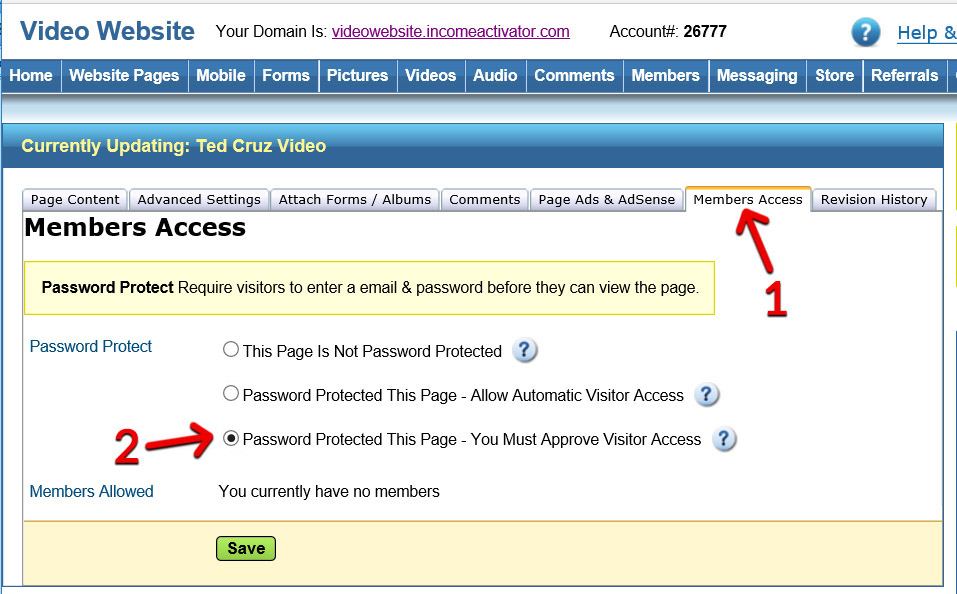Share These Articles
Share this advice with your friends.
Here's how to download a video that you like on YouTube, and how to upload it to your website. This page shows you how to:
1. Download A YouTube Video Onto Your Computer
2. Upload A YouTube Video Onto Your Website
3. Create A Private Section Of Your Website For Your Videos
4. How To Sell Memberships To View These Videos Using Your Store
NOTE: It is not illegal to download videos, it's similar to recording a TV show you like.
Control over the Internet has been passed from the US to ICANN, which is a group of foreign countries like China and Russian known for their censorship. It also includes large corporations that have self-severing interests, like Big Pharma and GMO corporations. This means that what you search for, or what you have on your website could be deleted at will.
To be able to share your information with your visitors with out the risk of your content, or videos being deleted, you can put them in a Private Section of your website where they can't be scrolled and deleted by ICANN.
1. How To Download A YouTube Video Onto Your Computer
To begin, go to the YouTube video you want to download.
1. Select the URL of the video from your browser's address bar.
2. Right click on it, and then click "Copy" to copy it.
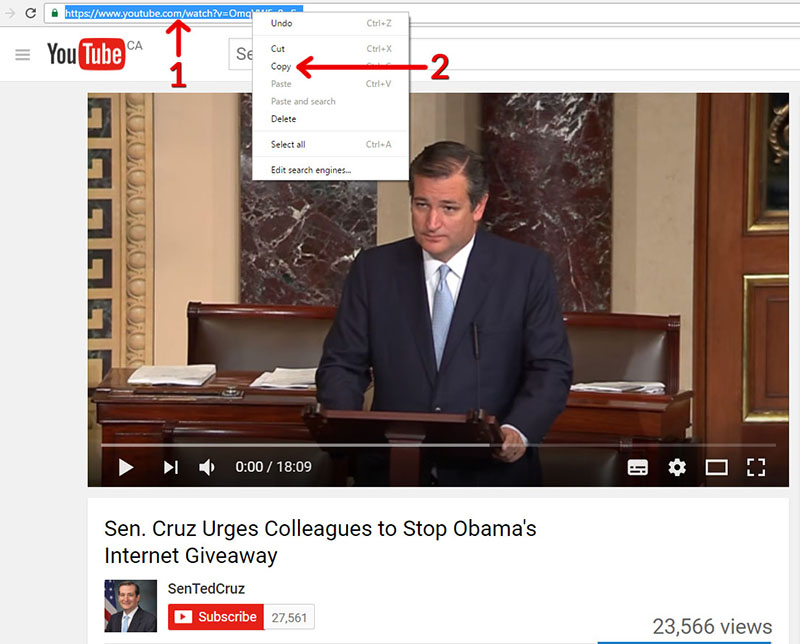
1. Go to VideoGrabby.com and paste the video URL into the box.
2. Click on the "Record Video" button. The video will immediately begin to download.
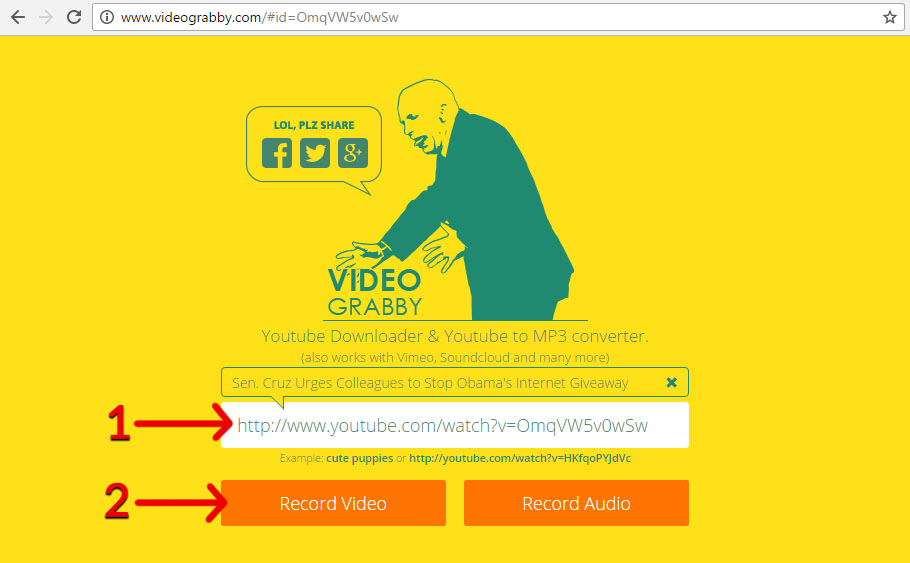
2. How To Upload A YouTube Video Onto Your Website
You'll need to have an account at a video website such as Vimeo.com, DailyMotion.com, Vid.me
We're using Vid.me as Vimeo is one of the video websites that China is censoring.
1. Go to Vid.me and log into your account, then click on "Upload".
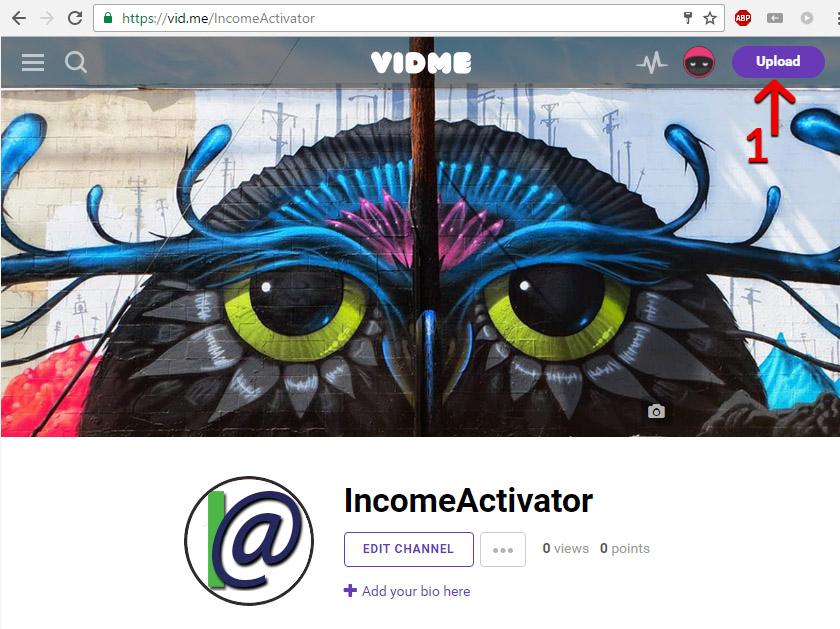
1. Click on "Choose a video".
2. Select the video on your computer that you just downloaded.
3. Click on "Open".
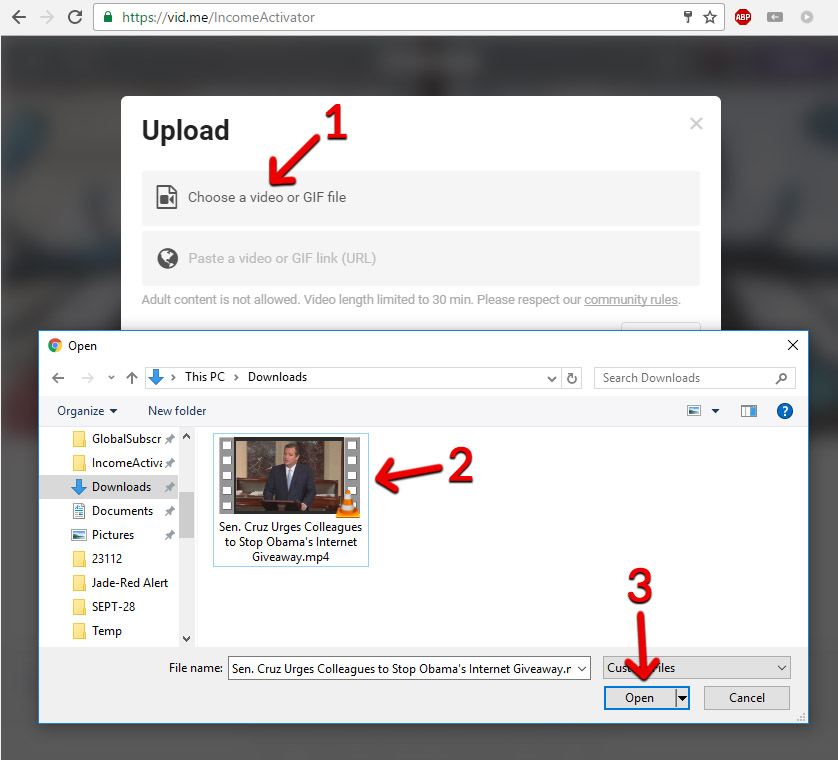
1. Edit your title and add a description, and then check off "Publish On Vidme".
2. Click on "Upload Video".
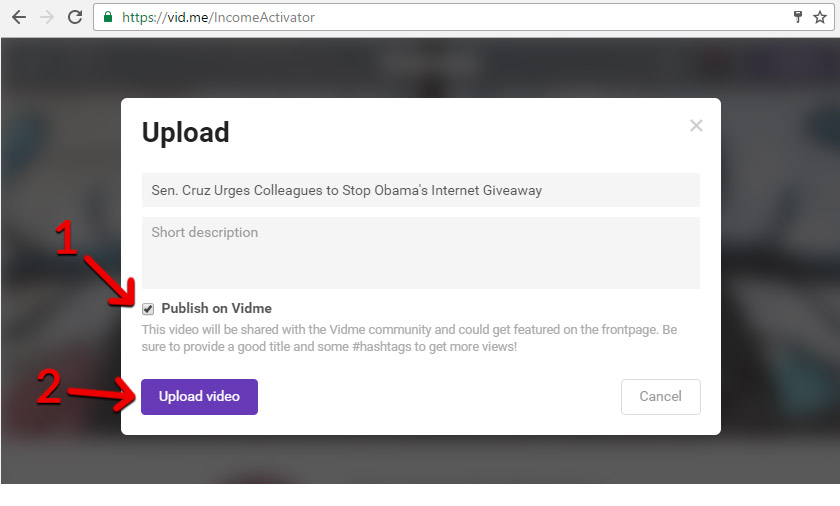
1. Once your video is uploaded, click on "Embed".
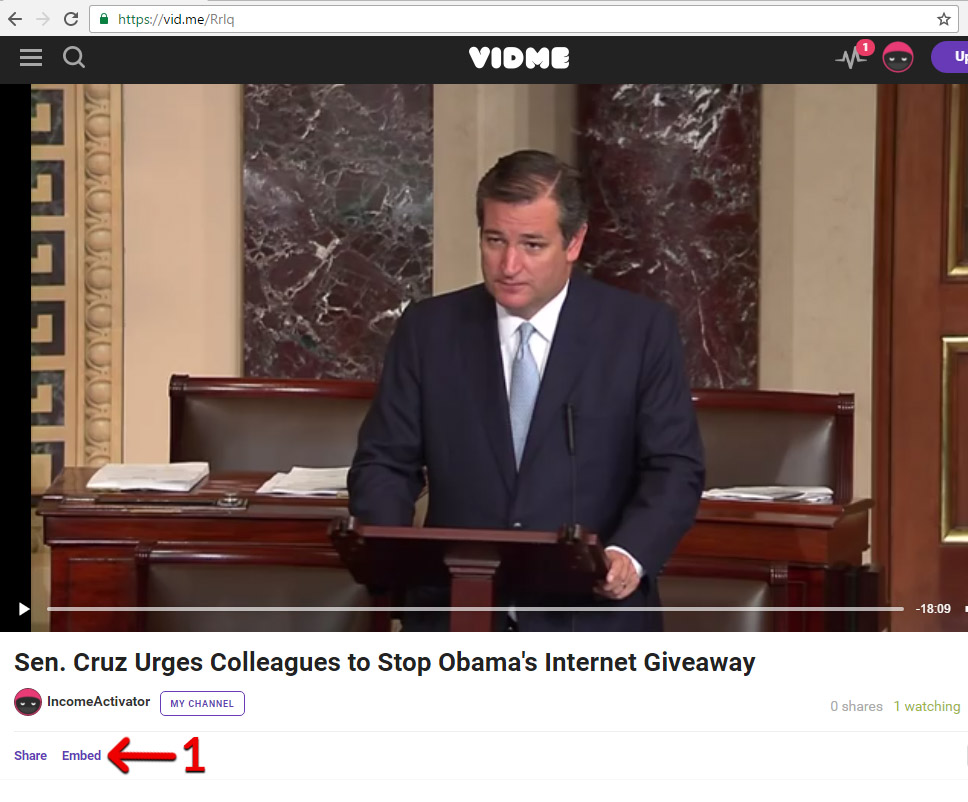
1. Copy the embed code from the box that pops up.
You can see were it says Width 640 and Height 360, this is were you can change this size of your video.
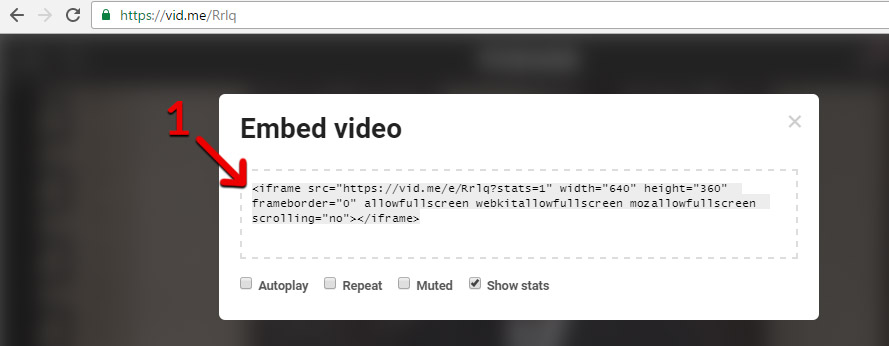
Log into your Income Activator account and open the page you want to add the video.
1. Place your cursor where you want your video to go.
2. Click on the "YouTube" icon in the editor.
3. Paste the embed code in the box that pops up.
4. Click on "Insert".
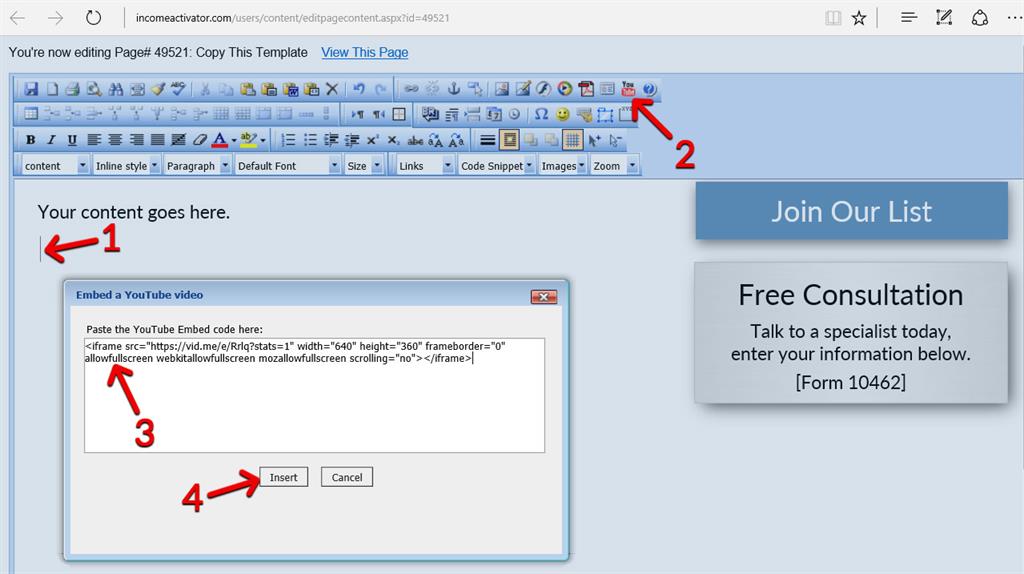
You will see your video appear. You can now save your page.
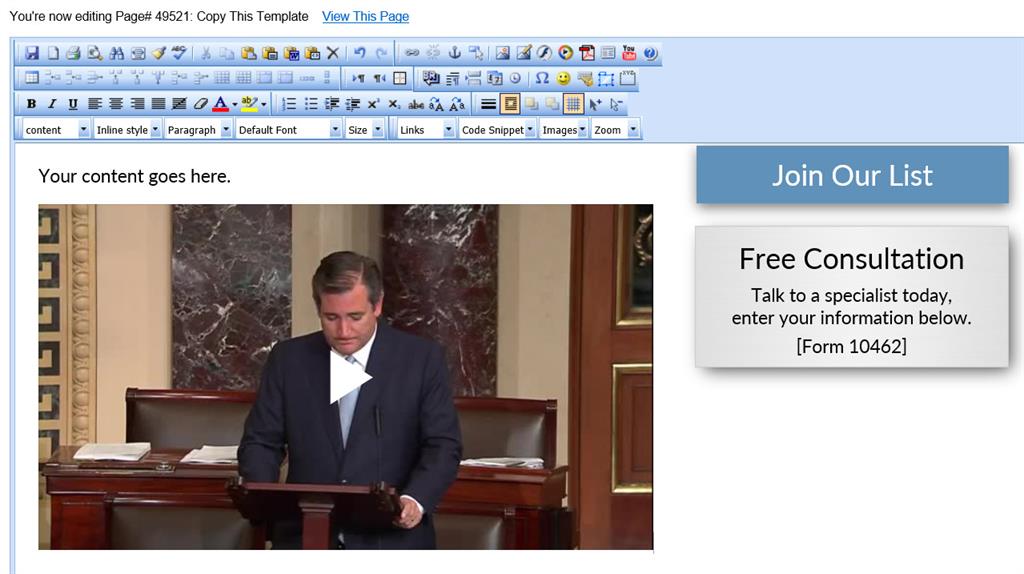
3. Create A Private Section Of Your Website For Your Videos
This is when you want to make a section on your website private where you don't have to worry
about Google, YouTube, or ICANN deleting your content or videos.
Anyone can view this Private Section by entering in their email address,
but it does NOT allow the search engines to see what you have, and delete it.
When you make your page Private, your visitor will see this login, and all they have to do to
view your Private section is enter in their email.
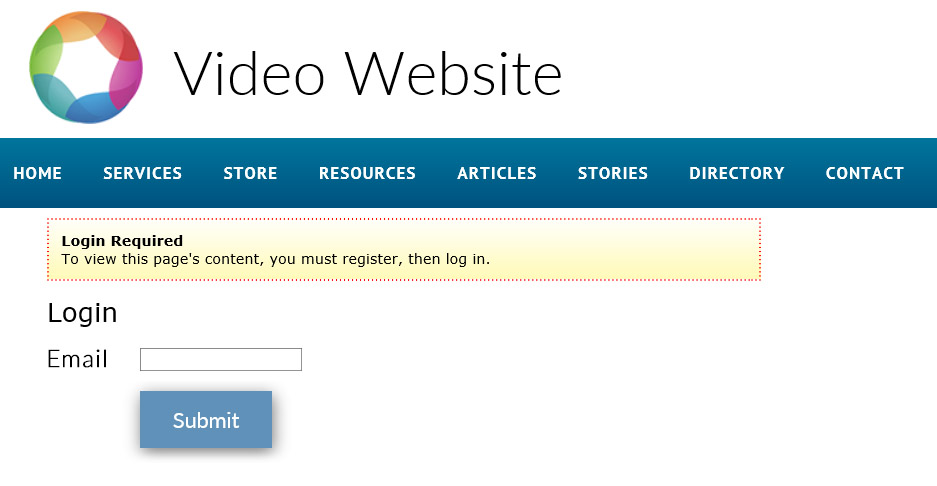
How To Set Up Your Private Section
1. Click on Members > Member Settings.
2. Click in the box entitled Email.
3. Click on "Update".
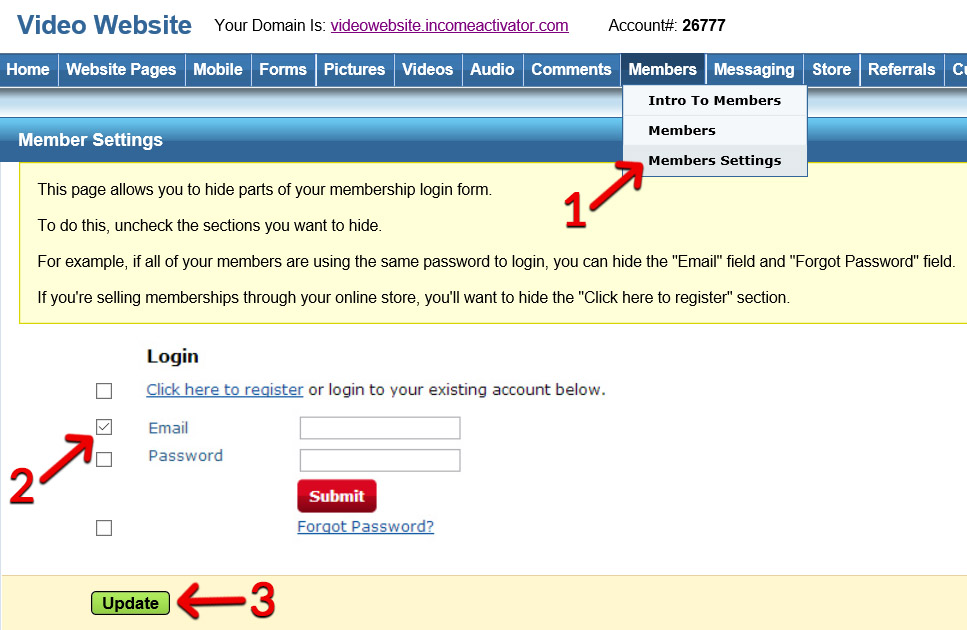
Go to your Page Directory where your pages are all listed.
1. Check off the page that you want to make private.
2. From the dropdown menu, select "Password Protect This Page".
3. Click on "Go".
You also have the option to add as many pages as you want in the sub-pages of this page,
and keep them private as well by Password Protecting them the same way.
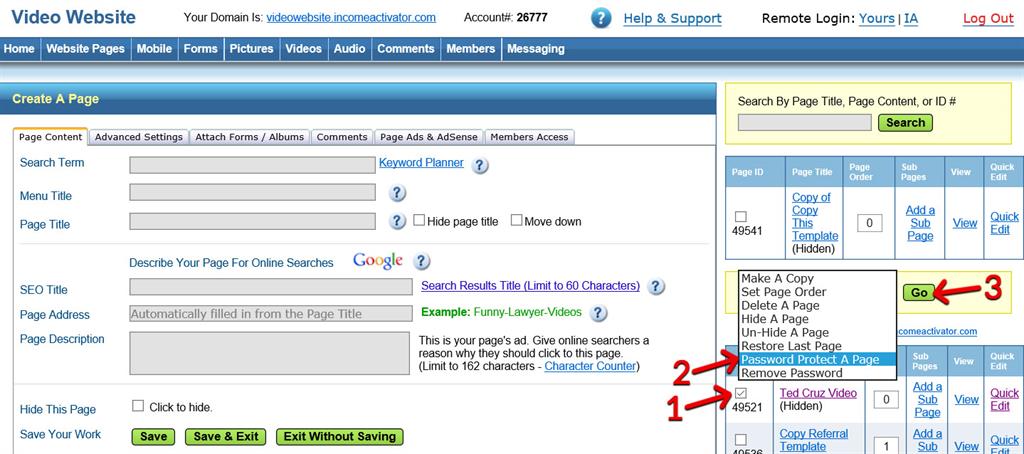
Click on your Password Protected page's title to open it up in your editor.
1. Then click on the "Members Access" tab.
2. Then click on - Allow Automatic Visitor Access.
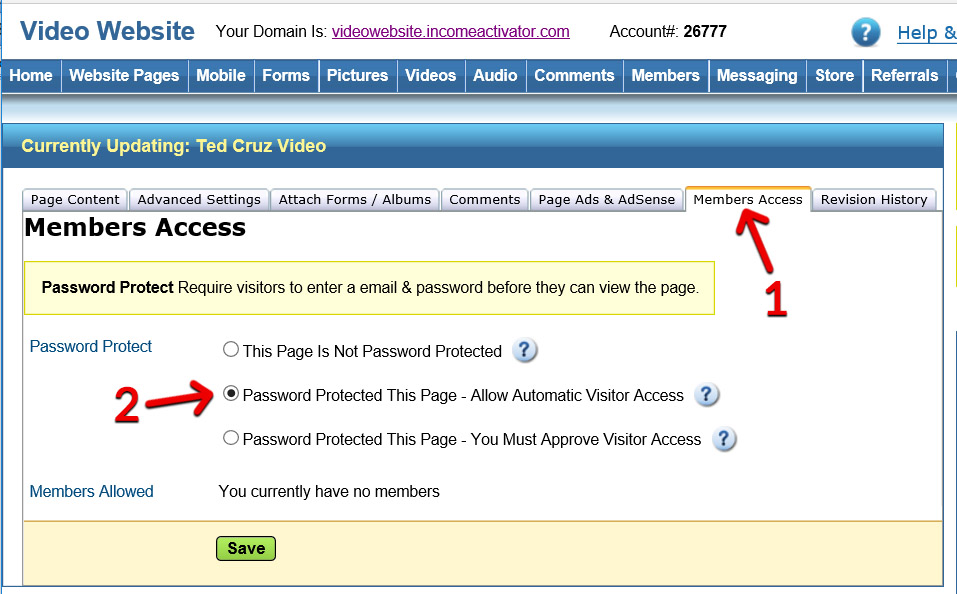
Your visitors will then have automatic access to you private section.
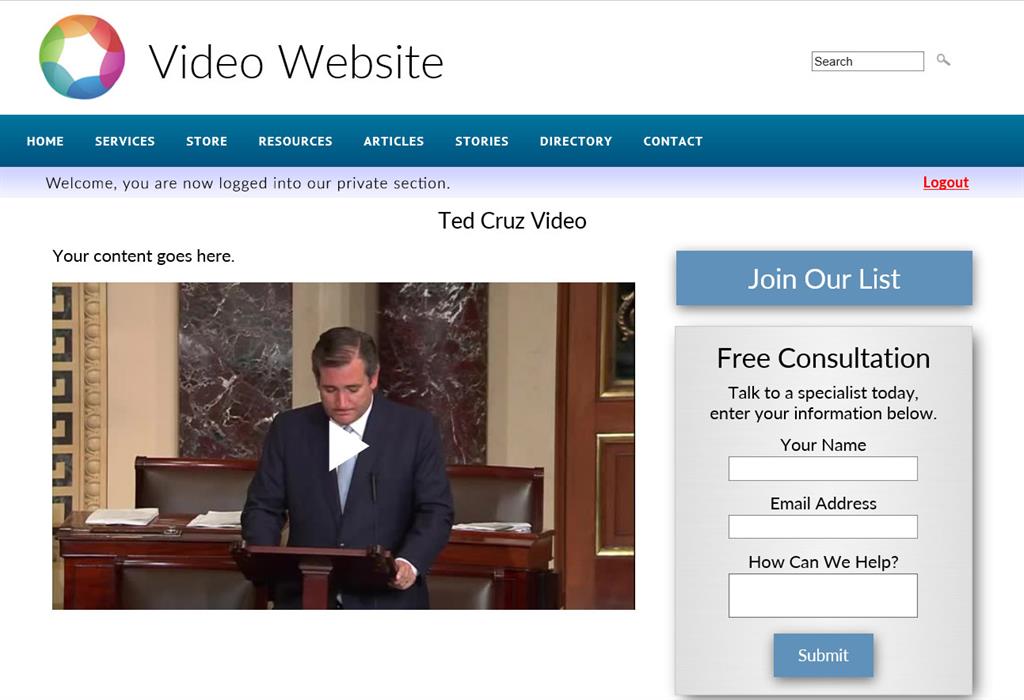
4. How To Sell Memberships To View These Videos Using Your Online Store
You can also set up your pages to approve access and create paid membership sections.
Then you can sell memberships in your online store, and charge your members monthly.
Your visitors would then pay for higher access to specific content, information, videos, and advice.
You can do monthly memberships or annual memberships.
You can charge your members using PayPal or through your credit card merchant.
Your PayPal or your merchant company can help you to set this up.
Here's how to set up your store to feature your Member's Sections.
You have 3 options for sending your member their password. You can place the password on your store's Thank You Page, you can send your member a link to register their own password, or manually email them a password.
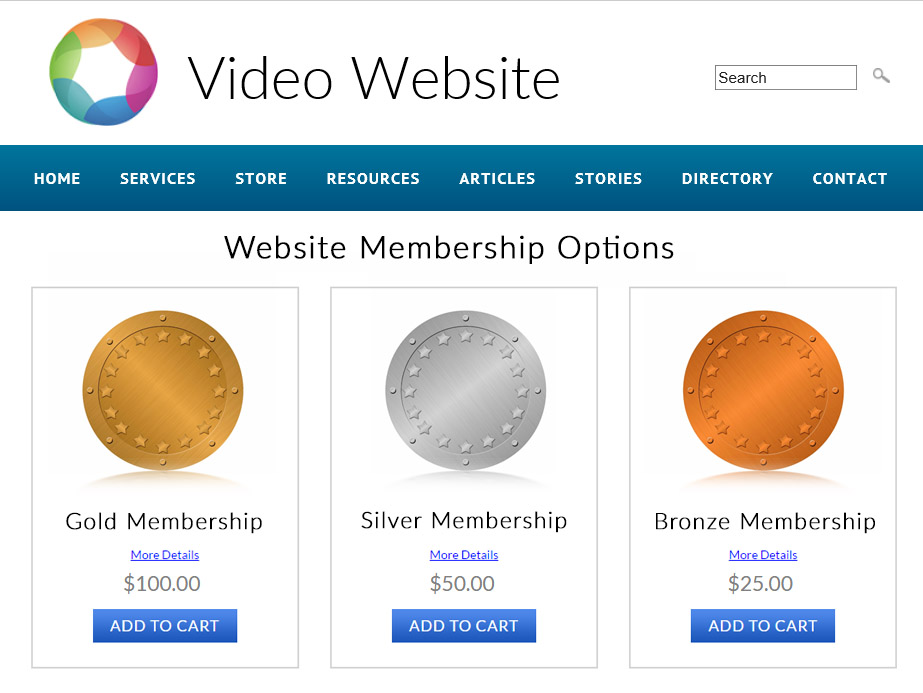
You need to create a store category i.e. Website Membership Options
1. On the top menu, go to Store > Store Categories.
2. Enter a Category Title.
3. Check off which pages you want to show this category and it's products on.
4. Click on "Insert". Your category will appear to the right of this page.
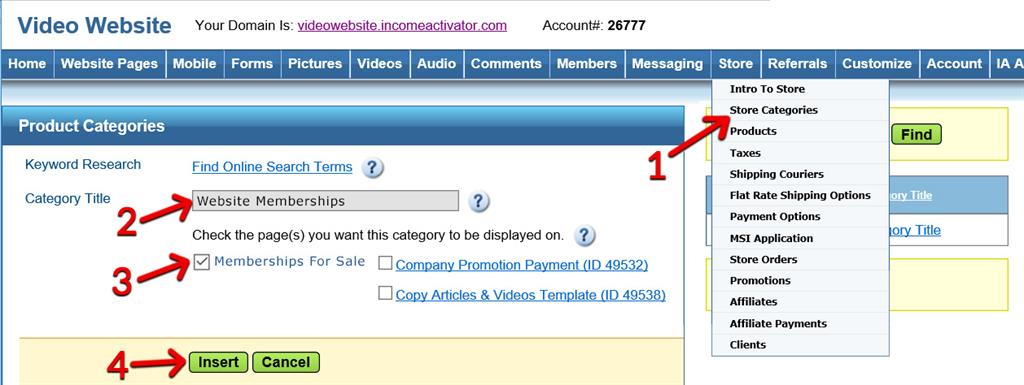
Then you can add a membership to your website's online store.
1. Go to Store > Products on your top menu.
2. Add your Product Name of your membership.
3. Add a Price.
4. Upload a Product Image for your membership.
5. Add Product Details that describe your membership offer, and everything that's included with it.
6. Click on "Insert".
You can now view the page you chose to show your Store Category on. You should test the full purchase system to see what your customers will see when they buy a membership from your online store.
After someone has paid for their membership, you send them their password.
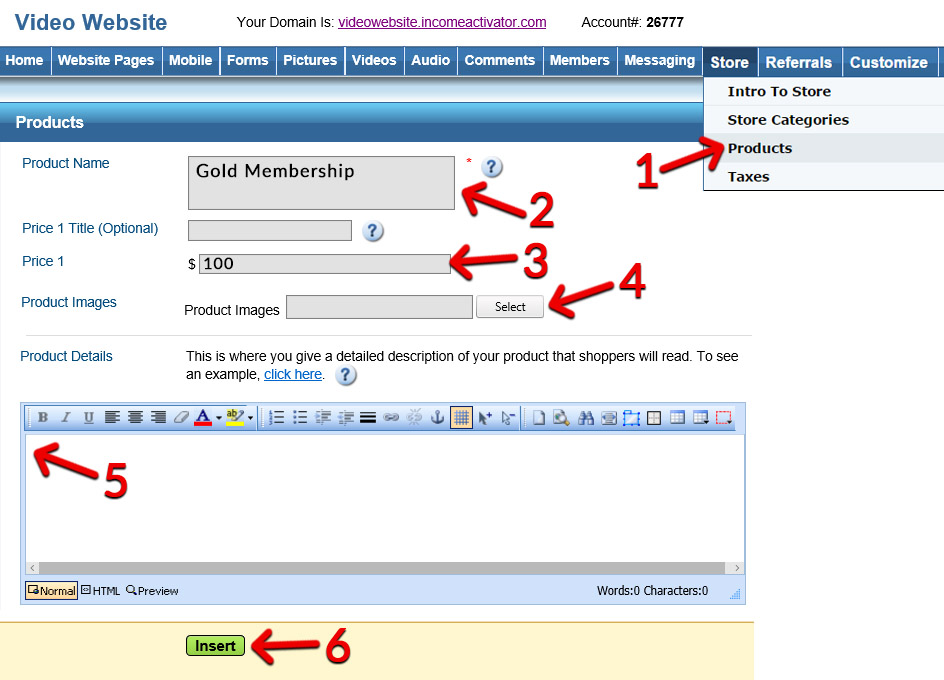
Then you create your Membership Login.
1. Click on Members > Member Settings.
2. Click the boxes entitled Email & Password.
3. Click on "Update".
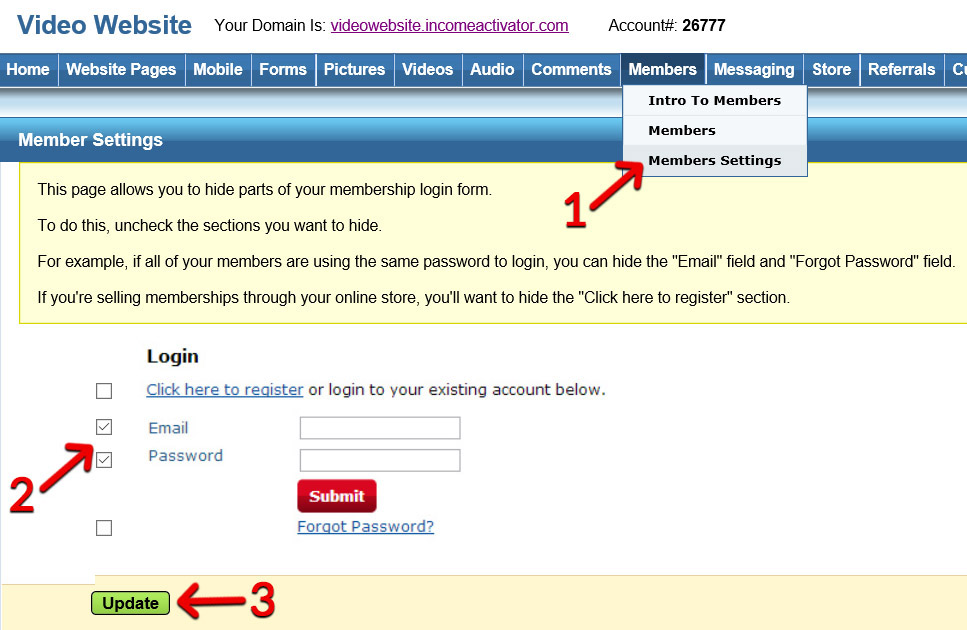
1. Click on your Password Protected page, and then click on the "Members Access" tab.
2. Then click on 'You Must Approve Visitor Access.
This ensures that no one can gain access without first buying a membership.